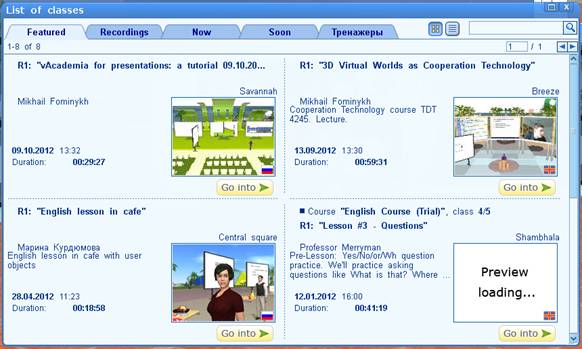vAcademia introduction
1. Teaching Tools
Interactive whiteboard. Interactive whiteboard is the main tool for collaborative work on 2D graphical content in vAcademia. It can be used for displaying and annotating slides, sharing the desktop, sharing the application that runs on the teacher’s or student’s computer, sharing the web camera image, drawing figures, typing text, and inserting text or graphics from the clipboard. You must right click on the board to use whiteboard tools (Fig 1.1).
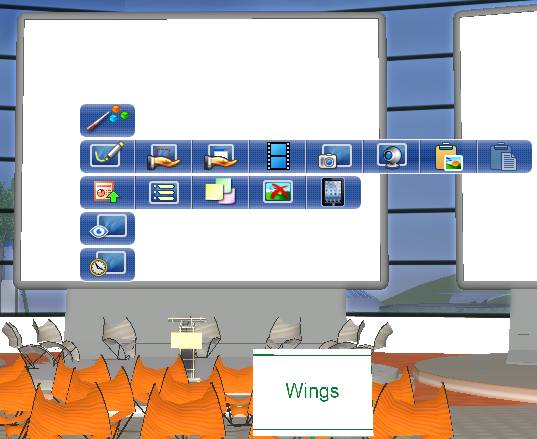
Fig 1.1. Whiteboard tools
The list of whiteboard tools is presented below.
|
|
Sharing of an application window |
|
|
Sharing screen area |
|
|
Sharing web-camera image |
|
|
Sharing video |
|
|
Drawing figures and typing text on the whiteboard |
|
|
Inserting text from the clipboard |
|
|
Slide presentations |
|
|
Area print screen |
|
|
Pasting images from clipboard on a whiteboard |
|
|
Sticky notes |
|
|
Backchannel |
Sharing an application window allows to share the content of any window. The window is translated even if minimized or overlaid. The control over the window can be given to any user in the location. This feature can support various scenarios when a live demonstration of third-party software is required. For example, a hands-on tutorial on a specific application can be conducted with sharing its window. Another example is a synchronous work with a specific software application (Fig.1.2).

Fig. 1.2. Sharing application window
Sharing screen area allows sharing any square area on the desktop, which may contain any working applications. This tool can be used in a session when the use of multiple software applications is required to be shared. For example, a part of the screen can be shared to demonstrate contents using different applications, e.g., a web browser or a video player.
Sharing a web-camera image allows sharing the web-camera image and adjusting its size. This tool can be used for building trust in the beginning of a distance collaborative session, e.g., for introducing the participants. Each of them can use a personal VWB to share the image from the web-camera. Another example is a scenario when hand gestures or facial expression need to be shared.
Drawing figures and typing text allows to draw, erase, copy, and paste several types of geometric figures and text on a VWB. Drawing and typing actions from the time of cleaning the VWB can be undone. The undo depth is unlimited, which would be a performance prohibitive operation if using CPU only. This tool can be used in multiple collaborative scenarios when drawing and typing is required, for example, taking notes during brainstorming session, creating mind maps, annotating slides, and sketching prototypes.
Inserting text tool allows inserting text from the clipboard to a VWB as long as it fits its size. This feature can be used together with drawing figures and typing text, allowing participants to work in third-party applications and share results on the VWBs.
Slideshow allows opening a PDF or PPT presentation on a VWB and navigating the slides forward and back. This tool allows replicating meeting settings that are commonly used for presentations. As opposed to the typical physical environment, a presenter can use two or more screens for slides, and other participants can upload their slides to personal VWBs. The main advantages of vAcademia’s VWB over similar tools in other 3D VWs are that a large number of screens with slides can be deployed in a single virtual location and that the tool is integrated into the system.
Area print screen allows displaying any square area on the desktop. Image quality can be adjusted. This tool can be used in collaborative activities when a part of the desktop needs to be presented to all the participants. For example, this can be the result of an individual assignment which needs to be discussed. Another common situation can be the need to present a quick snapshot that fixes a status of a working application, enabling to compare with the next status later.
Image insert allows inserting from the clipboard, from Resource Collection of vAcademia, and from applications (drag-and-drop). Image quality can be adjusted. This tool provides flexibility that is necessary for selecting working material on demand and on the fly.
Backchannel allows displaying text-chat messages on a VWB. An additional tab appears in the text chat of all users in a location when a backchannel tool in used on a VWB. Messages in this tab immediately appear on a VWB. Backchannel is a powerful mechanism for improving the contact between the speaker and the audience that is becoming increasingly popular and taking multiple technological implementations. Such a simple interaction mechanism can be considered more valuable in a virtual environment, as the non-verbal interaction and awareness mechanisms are very limited in such environments.
Sticky Notes tool allows placing text or graphical notes on a VWB. It is a full-scale tool for collaborative work and can be used in a wide range of activities, including brainstorming, project-work discussions, and SCRUM sessions. Sticky notes in vAcademia can be placed on any VWB after activating the special mode (Fig. 1.3). Any user can create notes, edit them, move on the surface and between VWBs, remove own notes, and see the actions of other users in real time.
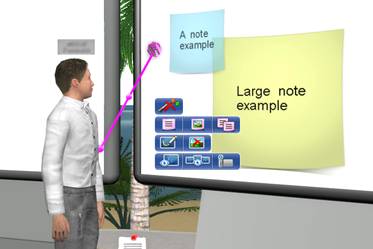
Fig. 1.3. Examples of sticky notes and the tool’s context menu
Multiple whiteboards of different sizes and designs can be used in any locations, and users can focus their view on them, by special controls. In addition, every participant can set up an extra whiteboard during the class and present some content on it. A colored pointer can be used for focusing attention on a certain element of the board.
Content storages. Conducting learning activities in 3D VWs often requires sharing different types of educational content. The two tools that vAcademia offers for these purposes are described below.
|
|
Object Gallery allows extending educational environment by locating additional objects. The Object Gallery of each user contains a choice of 3D objects that are usually required for conducting simple virtual classes. These include the interactive whiteboard (with different design and same functionality) and various objects for accommodating participants, such as chairs. |
|
|
Resource Collection can be used for uploading, storing, and sharing educational materials. This is an individual repository where each user can store presentations in PPT format, documents in PDF, pictures in PNG and JPEG, test templates in XML, test results in CSV (can be opened in Excel), and 3D objects in Collada, 3DS, OBJ, SKP (Sketch Up). In addition, the Resource Collection is able to store any other types of files, however, only for uploading and downloading. The files can be accessed from the interface of the vAcademia VW and from the website. |
Control and feedback tools. vAcademia has a set of tools for classroom control and feedback. These tools reduce the workload of the teacher, help keeping the students engaged, and make the interaction more efficient (Fig. 1.4).

Fig. 1.4. Control class tools
|
|
Class Control tool gives a teacher the ability to control students’ access to the interactive whiteboards, ability to use their microphones, and ability to use virtual laser pointers. In addition, this tool allows the teacher to expel a disturbing student. |
|
|
Clicker allows conducting quizzes (polling or voting) based on single-choice and multiple-choice techniques. In addition, the tool allows displaying the results immediately on any interactive whiteboard in the form of several types of diagrams. |
|
|
Testing tool supports several types of tests, such as multiple choice with one or several correct answers, and allows assessing the students. Educators can create tests using the Test Designer tool and save them in their Resource Collections. Each test question can be supplemented with a picture. The results are available in the form of tables, bar charts, and pie charts. They can be displayed on an interactive whiteboard board or saved in text format for further use. |
Notes (right click on any point to use) allow enhancing classes and 3D recordings with additional information. vAcademia supports three types of notes: textual, graphical, and sound. A note may be posted on any object in the 3D environment, during a live class or in a 3D recording. In addition, users can post comments to any note (Fig. 1.5).
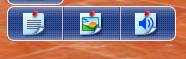
Fig 1.5. Notes menu
2. 3D Recording
The most distinctive feature of vAcademia is 3D recording, which allows capturing everything in a given location in the VW in process, including positions of the objects, appearance and movement of the avatars, contents on the whiteboards, text and voice chat messages.
3D recording of classes allows getting a new type of learning content and involving students in new types of activities. We propose to call it ‘virtcast’ – a 3D recording of activities in virtual reality or a series of such recordings. This type of content is user-generated, since the process of creating and sharing 3D recordings is fully automated and simple.
A user can attend and work at a recorded class, not just view it as a spectator. In addition, any recorded classes can be attended by a group of users. A new group can work within a recorded class and record it again, but with their participation. Thus, there is an opportunity to build up content of recorded classes and layer realities on top of each other.

Fig.2.1. 3D recording in vAcademia
From the user point of view, 3D recording control is very similar to the regular video player (Fig. 2.1). A 3D recording can be fast-forwarded and rewound, paused, and played again from any point of time. A replayed 3D recording looks exactly like a real class. Of cause, the recorded avatars will always act the way they were recorded. However, it is possible to use all the functionality of the VW inside a recording. Moreover, a replayed 3D recording can be recorded again together with new actions. In such a way, new recordings and new content can be created based on the same original event.
|
|
|
Fig 2.2. List of recordings
Some of the 3D recordings (for example, the most interesting ones, featured or advertised) can be made ‘periodical’ and replayed constantly in the locations. This feature makes it possible to create a better atmosphere in the VW, since a visitor of vAcademia does not observe empty constructions, which often happens in other 3D VWs. Instead, visitors can explore some of the classes going on with teachers and students involved. This might attract their attention and trigger curiosity.
3. Locations
Common Space, Temporary, and Standard Locations. vAcademia VW has a single island 600 by 600 meters called Common Space. It can be used for communication between classes and serendipity meetings. If necessary, users can create their own TemporaryLocations in the Common Space, by drawing a rectangle anywhere on the ground. Such a location can hold any objects from the Object Gallery or the Resource Collection. However, it is removed when the user who created it goes offline.
The Common Space has over 80 different preliminary-made Standard Locations on it. These locations are different in their thematic design, setup, and size. This provides a possibility to conduct formal and informal activities, lectures and active classes, and accommodate small and large groups. Some of the Standard Locations have plenty of empty space to be augmented with user objects or, for example, additional interactive whiteboards.
The Standard Locations can be used on different levels of reality. A teacher can create an instance of a Standard Location, so the number of live classes in each of them is not limited.
Locations “My Home”. In addition to the Standard Locations, each vAcademia user has a personal location, called My Home. This location is separated from the Common Space and has a size of 100 by 100 meters. Such location is created automatically and individually for each new registered user. Initially, there are no objects in a My Home, just a flat surface. However, users can build their own educational arenas for conducting classes taking standard objects from their Object Galleries or upload own objects. The owner can set the properties of My Home to make it accessible only if there is a class scheduled to be held there or to allow or disallow other users to visit it.
Location templates. All types of locations in vAcademia can be customized. Users can add objects to the locations for creating the necessary settings and context for a particular course or a single class. However, such customization does not affect the original set up in the Standard Locations and exists only in the particular instances of virtual reality. Location template is a tool that allows saving the custom setup and applying it later. Location template remembers all custom objects placed in the location with all their properties. A location can be saved at a certain point, and applied when necessary (objects from the template will be re-created and placed in accordance with their properties). This tool allows to change or recover the whole 3D-scene quickly during a class.
Communication areas. In vAcademia, voice communication is available for the users that are in the same location or within 50 meters in the Common Space. This approach suits most of the learning activities when all the students should be in one place and hear each other. However, some of the learning scenarios require forming groups of students which should work separately for some time.
In order to ease the implementation of such scenarios, vAcademia offers the tool called Communication Areas. Using this tool, users can create areas inside a location that do not allow sound to pass in or out. Such an area can be created by simply drawing a rectangle on the ground. The users inside a Communication Area are provided with an additional text chat that works only in the area.When attending a 3D recording of a class where the Communication Areas were used, visitors get the text and voice communication from the area in which their avatars are located.
4. Navigation
vAcademia has two types of maps. The mini-map provides an overview of the nearest space around the avatar and helps navigating within the current location. The large map of the VW displays the entire Common Space and helps navigating between the locations. It also displays two numbers for each currently running live or recorded class – the number of live and recorded participants in the location. Users can teleport to any place of the Common Space or a location by clicking on the map.
Several mechanisms are available to help managing the users and raising awareness. The Visitors menu displays the locations which have live or recorded avatars, allows seeing public profiles of these avatars, sending messages or teleporting to them. Another service allows searching for online users and inviting them to a certain location or a scheduled class. In addition, while in the Common Space, each user is notified about the nearby classes that are currently running or periodically played.
5. User objects
Setting up a new place for classes, users can take advantage of the models in their Resource Collections. They can upload own 3D objects, set up their properties, and use for creating specific learning environments.
User objects uploading. vAcademia allows uploading 3D objects in Collada, OBJ, 3DS, SKP formats. Model must satisfy the requirements for maximum polygons (up to 50000) and number of textures (up to 12).
Supporting user objects in Collada and SK{ format allows using the Google 3D Warehouse™ library. 3DS and OBJ formats are considered one of the most popular on the Internet – many free models can be found in online libraries. If the required model cannot be found in free access, it can be designed from scratch using any popular 3D-modelling software.
User objects placing. User objects may be placed only in a scheduled class, in Laboratory or Quest, in My Home location or in a Temporary Location of the Common Space. This limitation is caused by the fact that user 3D objects may be not optimized in the number of polygons. Simultaneous use of several such objects is the Common Space may lead to a serious performance degradation of the VW.
There is another limitation for setting user objects in locations – the platform supports a maximum of 50000 polygons for all objects in instances of Standard Locations and 200000 polygons in other locations.
In order to reduce the risk of the overloading by (possibly inappropriate) user content, it is allowed only in instances of Standard and My Home locations. In such a manner, user content can affect only visitors of certain classes.
User objects properties. User objects have many properties that can be set up. The general properties include enabling/disabling shadows, selecting collision type (no collisions, bounding box, sphere, or polygonal model), and allowing/disallowing other users to move, rotate, scale, remove or change any other properties of the object. It is also possible to set up sitting places on a user object, change or modify the textures, setup autorotation, and make the object play a 3D sound.
In addition, several interaction properties are available. They allow triggering one or several actions by clicking on the object. Assigning interactive properties disables the default action for clicking – moving the avatar to the point. Some of these actions are executed only for the person who clicks on the object. They are presented below.
‑ Displaying a text message
‑ Teleporting the user into a specific location in the Common Space
‑ Teleporting the user into a specific 3D recording
‑ Opening a URL link in a web browser
The other actions are executed for everyone in the current location.
‑ Replacing any texture on a surface of the object with pictures uploaded in advance
‑ Playing a previously uploaded or recorded sound
‑ Automatic rotation of the objects around three axes with the defined rotation speed
‑ Rotating the object along the vertical axis by holding the left mouse button
Once set, the specific interactive properties are saved in a template of this object in the Resource Collection. This allows creating different interactive objects from a single 3D model and re-using them at any time. The above list of standard interactive actions is created based on the user feedback and will be extended.